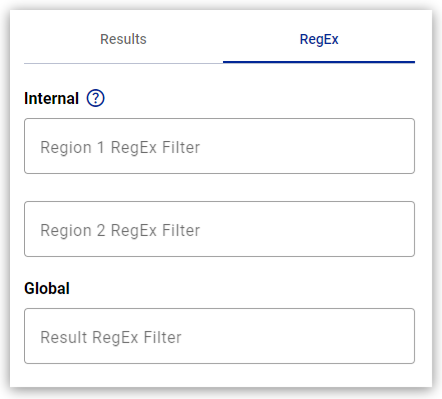Snap OCR
When this page is selected, it overrides any Snap OCR settings that are also set within the Device Settings page.
This page allows the users a dedicated place to configure the Snap OCR feature, by drawing OCR regions over a reference image, and applying additional settings within the tabs on the right side.
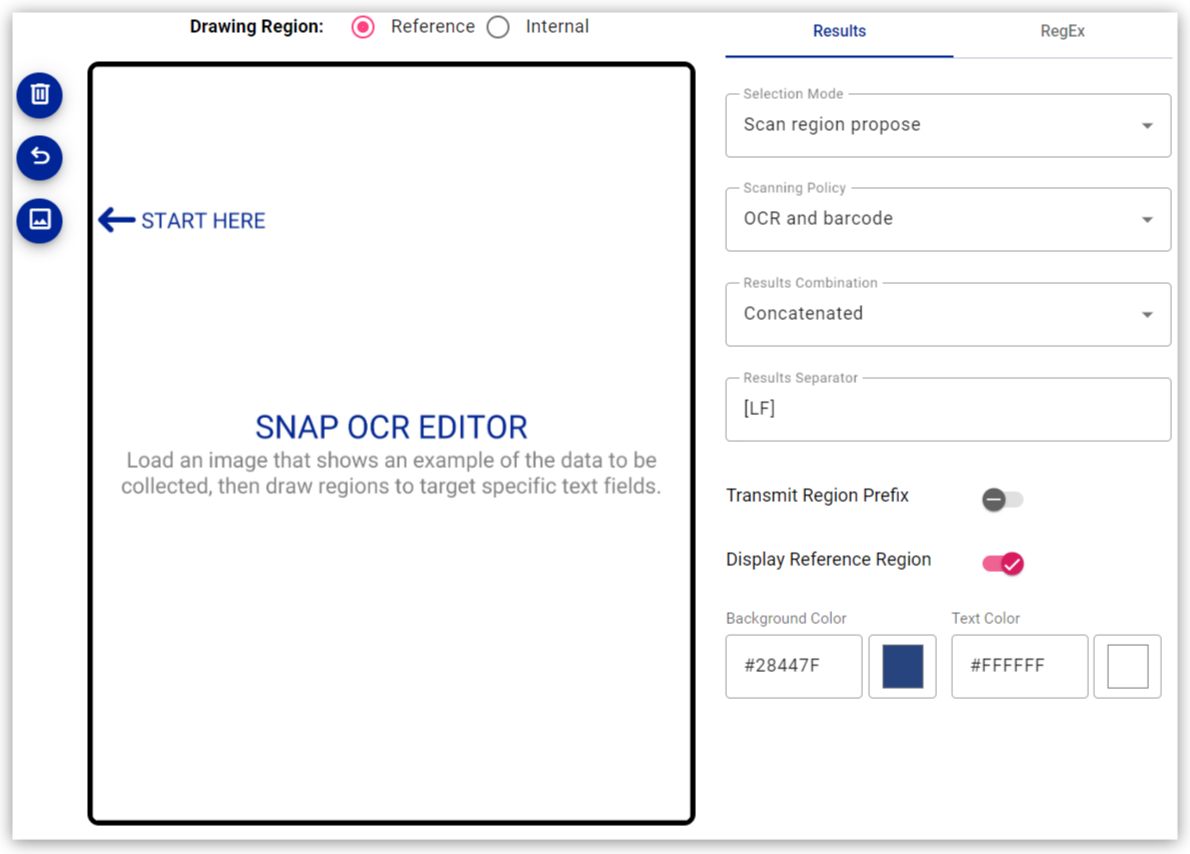
OCR Editor
The editor is the main feature of the page, and can be drawn on by the user to create the reference and internal regions. A region is a specified zone (set by the user drawing boxes on the editor) that the Snap OCR Feature uses to look for and read text.
Sidebar Buttons
The buttons on the left of the editor allow the user to manage the editor. The trash can button  resets all drawn regions and zooms the reference image out to its original size. The undo icon
resets all drawn regions and zooms the reference image out to its original size. The undo icon  allows the user to delete the most recently placed region. And the image icon
allows the user to delete the most recently placed region. And the image icon  lets the user upload a reference image to be used when placing the Snap OCR regions.
lets the user upload a reference image to be used when placing the Snap OCR regions.
Reference Region
The reference region is shown as a yellow box on the OCR Editor. The size of the reference region on Datalogic devices is based on a ratio and not actual distance. Therefore, when the user draws a reference region over the image in Scan2Deploy, the image is blown up to show what they will actually see on the device while using Snap OCR. Once you've drawn a reference region, the current drawing region will automatically swap over to internal region. To redraw a reference region, use either the delete or undo buttons on the left of the OCR Editor.
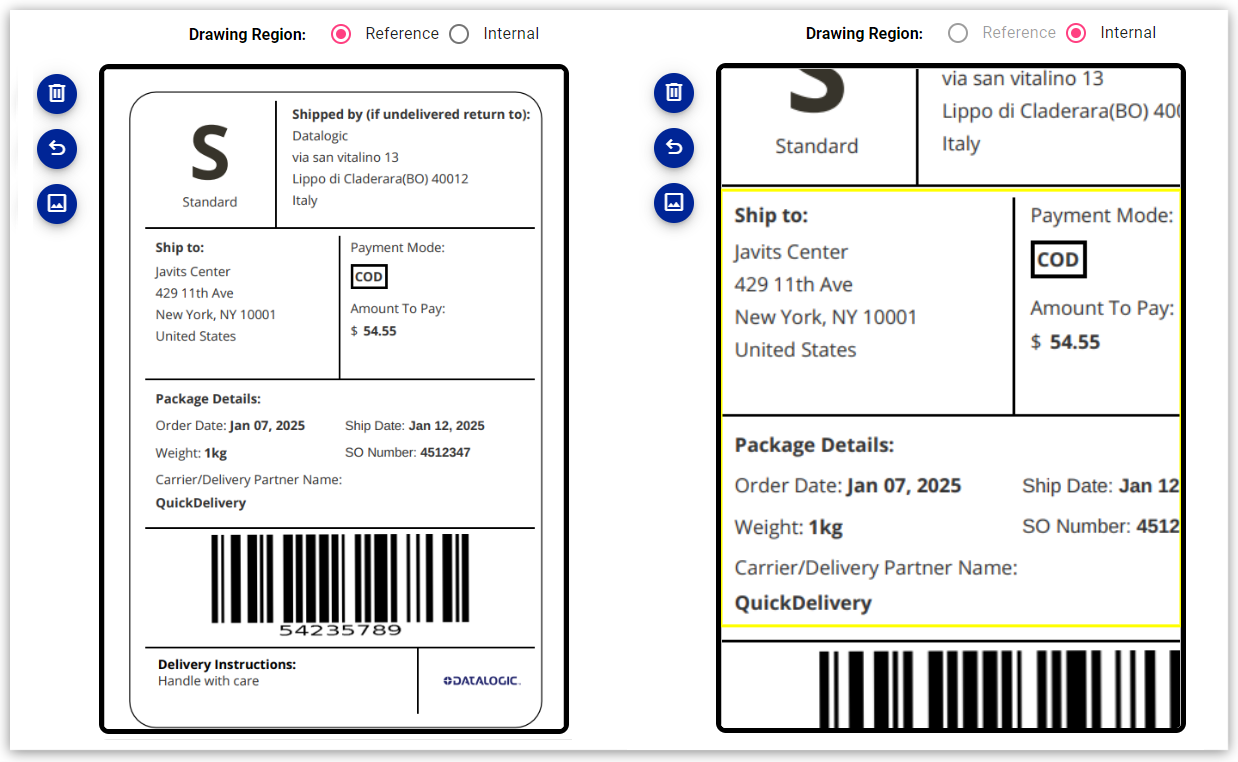
Internal Regions
The internal regions are shown as blue boxes on the OCR Editor. These must be placed within the reference region and mark any number of internal zones for Snap OCR to look for. Additionally, on the RegEx tab the right, each individual internal region can have its own RegEx for text found within it.
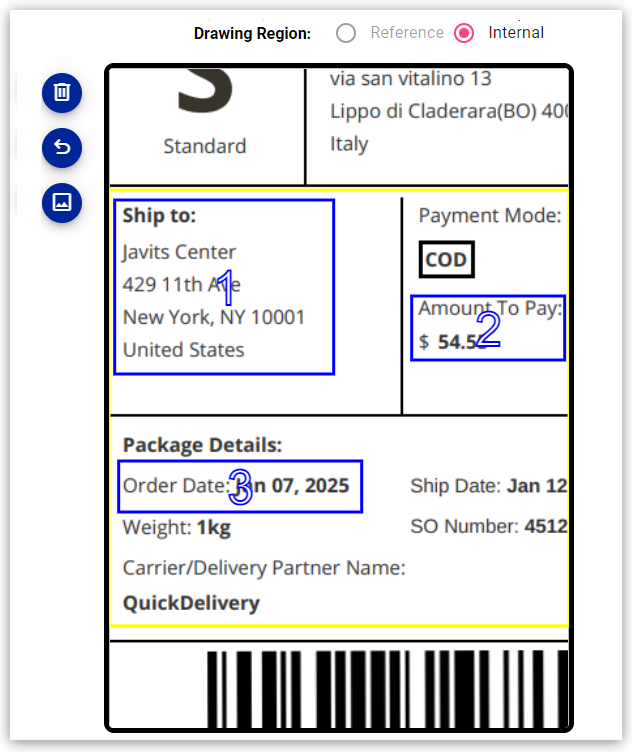
Results Tab
The results tab holds almost all of the other Snap OCR settings that previously lived in the System Settings page linked here.
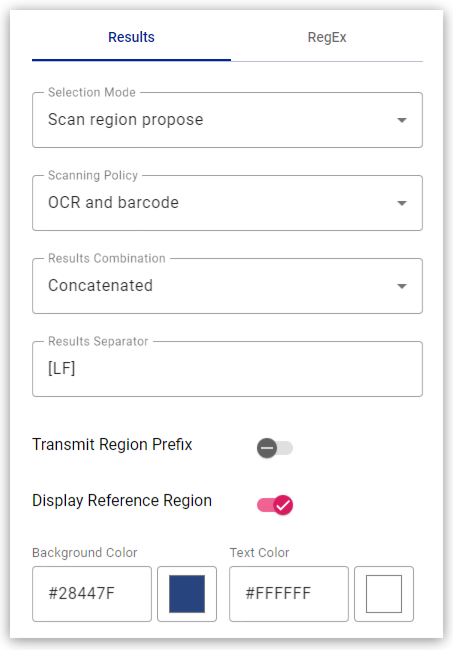
RegEx Tab
The RegEx tab holds the settings for the global RegEx, which is applied across all captured results, and individual RegEx's for each internal region. For more info on Regular Expressions, please visit this external helper site.