Device and Scanner Settings Page
Device and scanner settings can be applied at a global or application level. The user can select the policy to modify on the left side of the screen. And the right side of the screen shows the settings for that policy. The checkbox next to a setting determines whether that setting is to be applied or not. The checkboxes allow the user to select and send down only the settings they wish to change.

For a full list and details of supported settings under the Global Policy, please reference the OEMConfig documentation.
Application Policies do not support every setting found under Global Policy. A list of supported settings can be found in the Datalogic SDK documentation.
Global Policy
The global policy defines the global settings on the device. These settings are applied for all applications that do not have an application policy. To set the global policy settings:
- Select the Global Policy option
- Modify the settings on the right side of the screen
Application Policies
An application policy defines settings that apply to one or more applications. When an application has a policy, the settings defined by that policy are loaded any time that application is in the foreground. When that application is moved to the background, settings modified by the policy are reverted to their previous values.
Application policies require Datalogic SDK v1.32 or newer. You can view each SDKs minimum supported firmware here
Creating a new policy
To create a new Application Policy. Click the Add button under the Applications Policies section. This will bring up the policy popup where the user can select the apps to associate with that policy and give the policy a name. By default, the list of available applications only includes preinstalled applications. Applications can be added to the list by filling in the label and package name fields at the bottom of the popup and pressing add button.
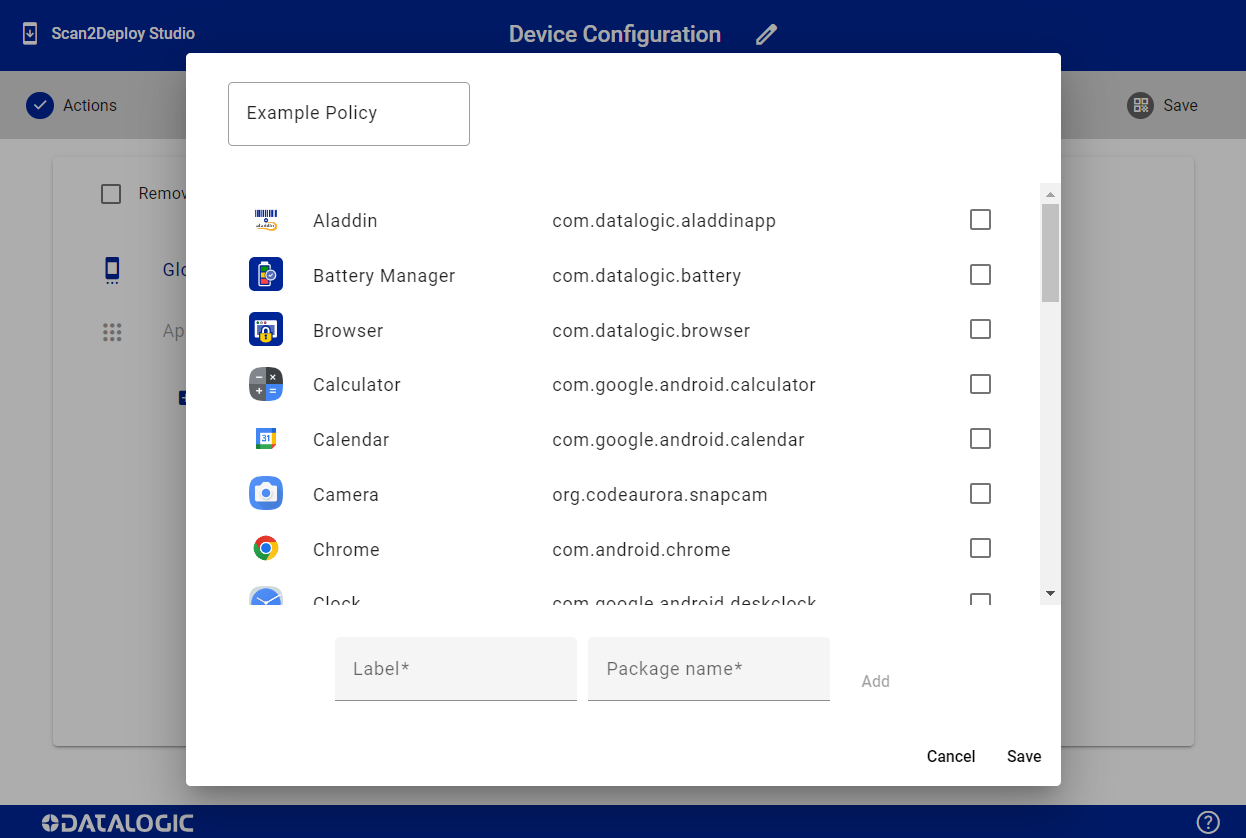
The user adds an application to the policy by clicking the checkbox next to the desired application. When the user is finished adding applications to the policy. They can press the save button to commit their changes or the cancel button to discard them.
An application can have only one policy. After an application has been added to a policy, that application will appear disabled in the application selector for all other policies.
Editing a policy
Pressing the (
To set an application policy settings:
- Select the desired Application Policy
- Modify the settings on the right side of the screen
Removing Policies
To remove existing application policies previously applied to the device, check the "Remove saved app policies" checkbox ( 
Automated Routines group
Application policies also offer actions outside of global policy inside the automated routines group.
The Routine group settings require Datalogic SDK v1.36 or newer. You can view each SDKs minimum supported firmware here
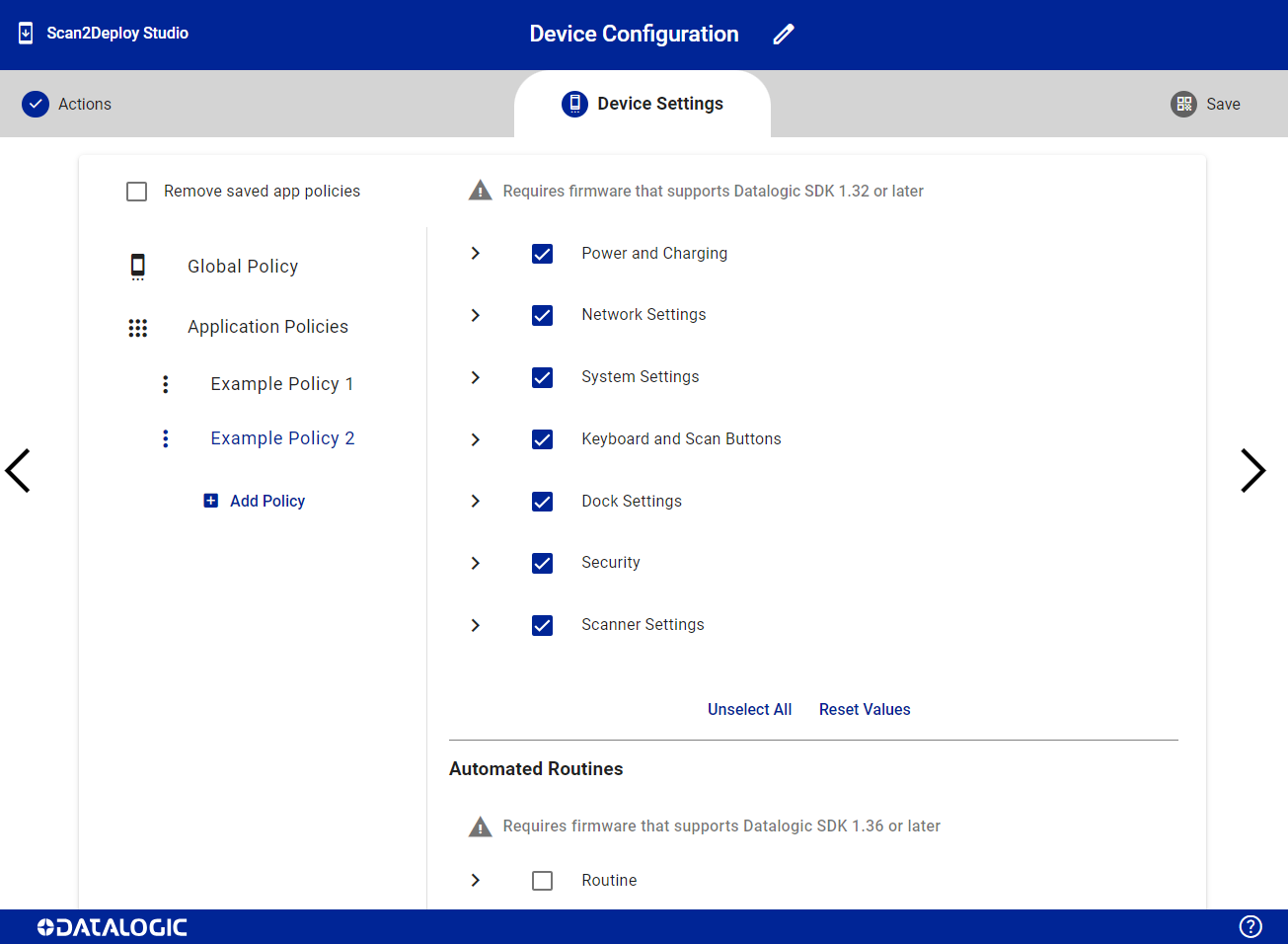
Available Actions
Switch Wi-Fi SSID: Switch connected Wi-Fi network to a saved network with matching SSID.Switch Visual Formatter item: Switch active Visual Formatter item with matching item name. If duplicate names, first matching name found is set as active.
Actions are not reverted to a default state when global policies applied.
Wi-Fi connection of device may be momentarily lost while switching Wi-Fi network.