Keyboard Integration
It is recommended that Native Interface Integration be used instead of Keyboard integration on devices that support it.
Overview
This section outlines the capabilities of the keyboard integration, which facilitates the entering of barcode data as though it had been typed on a keyboard. To accomplish this, the Aladdin app replaces the on-screen keyboard (Gboard) with a its own. This on-screen keyboard then works with the Aladdin app to output barcode data as keyboard input. This can be done on setup or manually by going to "Android Settings" > "Language & Inputs" > "On-Screen Keyboards" in the Settings app.
Configuration
To configure keyboard integration settings tap on the "Keyboard" button on the integration screen.
Switching On-Screen Keyboards
The keyboard integration settings:
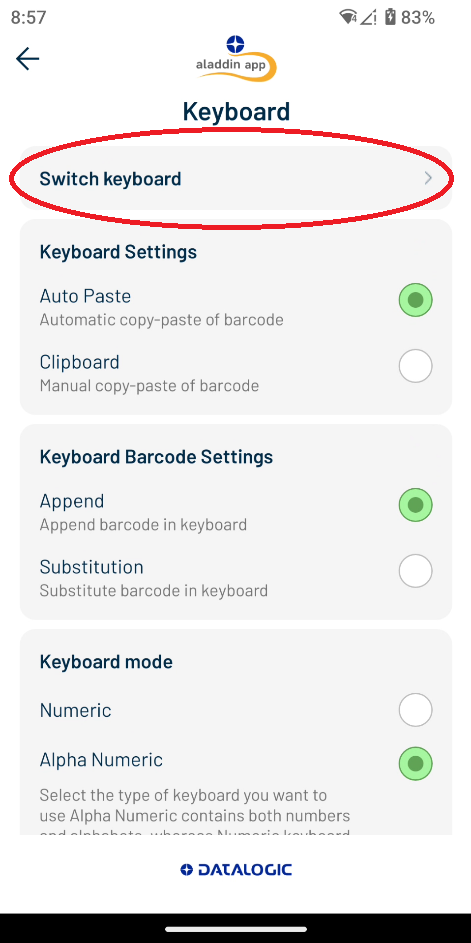
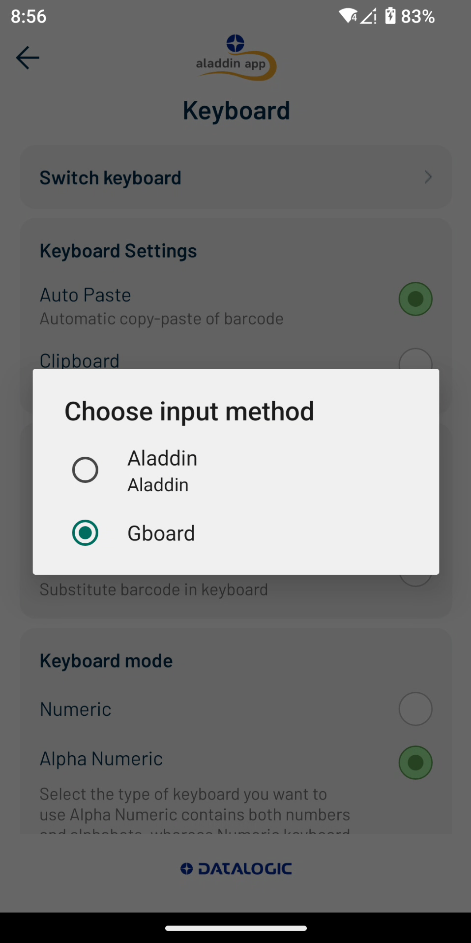
If you have not selected the Aladdin keyboard during the initial CODiScan onboarding, the application will display a hint at the top of the integration landing page as shown in the screenshot below.
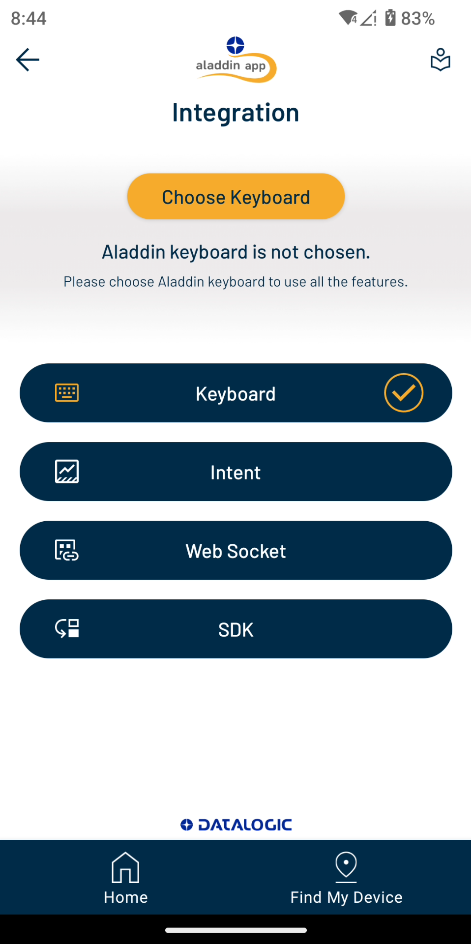
Keyboard settings
- Auto Paste – Barcode data scanned by the CODiScan is automatically copied to the open application like the web browser, notes, etc.
- Clipboard – Barcode data scanned by the CODiScan is copied to the clipboard, and can then be manually pasted to applications like the web browser, notes, etc.
Keyboard barcode Settings
- Append – This function will append barcode data, one by one, as you keep scanning multiple barcodes in succession to the open application.
- Substitution – This function will replace previously scanned barcode data with the latest data as you keep scanning multiple barcodes in succession.
Keyboard Mode
- Numeric – the Aladdin keyboard will display only numeric keypads.
- Alpha Numeric – the Aladdin keyboard will display a full-fledged keyboard.
- Minimized Keyboard – you can choose to display or minimize the keyboard with this toggle.