Web Socket Integration
Overview
This section outlines the capabilities of the WebSocket integration, which facilitates seamless integration with the Android Aladdin application. Intent integration provides a sophisticated communication model, enabling developers to efficiently receive and manage scanned data. With built-in functionalities for two-way communication between the server and client, developers gain a professional and adaptable solution for incorporating scanned data into their applications.
WebSocket Integration in Aladdin
The Aladdin server runs on localhost and provides a configurable port address.
-
Select the Web socket option in the Integration UI of Aladdin app.
-
A dialog box asking for port address will appear. You must enter a valid port number. Please use a port address between 1024 to 65535. Default port address is 8000.
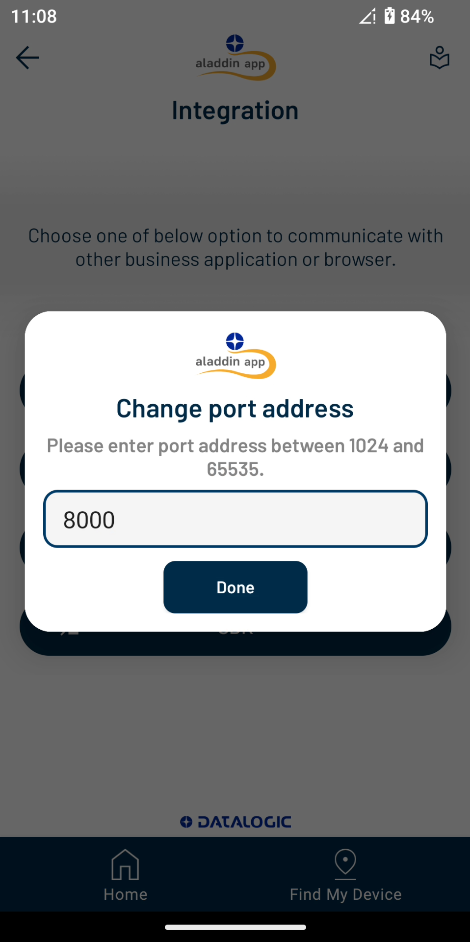
-
Tap "Done" to initialize the server.
Events / Messages
Events / messages will be communicated between the Aladdin app and the client app using JSON protocol. Below is a description of the events and JSON structure supported in Aladdin.
Event: connection_status
The connection status event is used to notify the client about the connection state between the scanner and the Aladdin app (status can be requested by client).
JSON fields:
| Name | Type | Description |
|---|---|---|
| event_type | String | The event type |
| status | Boolean | The connection status of the CODiScan to the Aladdin app |
Example:
{
"event_type": "connection_status",
"status": true,
}
Event: scan
The Scan event is used to notify the client of a barcode scan from Aladdin (latest scanned barcode data can be requested by client).
JSON fields:
| Name | Type | Description |
|---|---|---|
| event_type | String | The event type () |
| scan_time | Long | The time in milliseconds of the scan event (based on current device time) |
| scan_code | String | The barcode content |
| scan_code_type | String | The barcode type |
Example:
{
"event_type": "scan",
"scan_time": 1705048949979,
"scan_code": "ABC",
"scan_code_type": "Code-128"
}
Message: connectionState
The client can request the latest scanned barcode data by sending a JSON object to the server in the following form:
{ "event_type": "connectionState" }
This will result in the server responding with a connection status event message.
Message: lastBarcode
The client can request the latest scanned barcode data by sending a JSON object to the server in the following form:
{ "event_type": "lastBarcode" }
This will result in the server responding with a scan event message.
WebSocket Sample Client
The Aladdin WebSocket client is a purposefully crafted sample application designed to showcase the dynamic capabilities of the WebSocket integration.
The client APK and source code can be found in the Aladdin samples repository on Github.
-
Open the WebSocket client application and tap Connect to server. A dialog box asking for port address will appear. Please, enter the same port address you entered in Aladdin application.
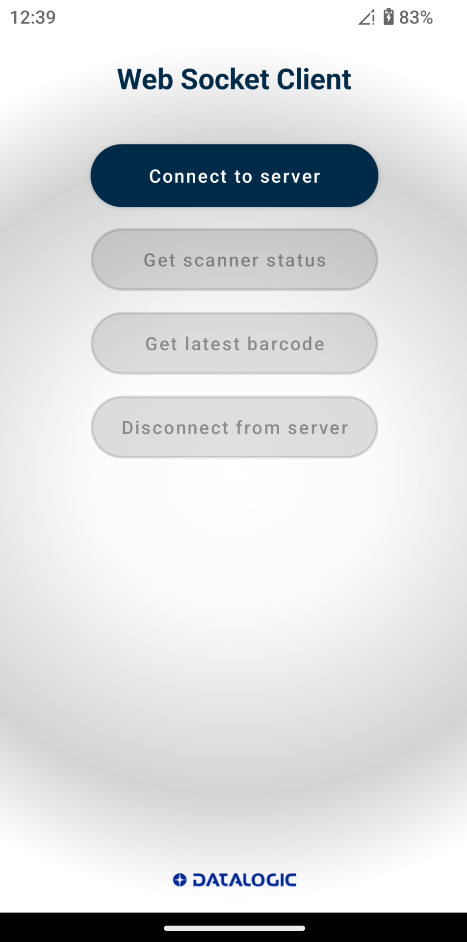
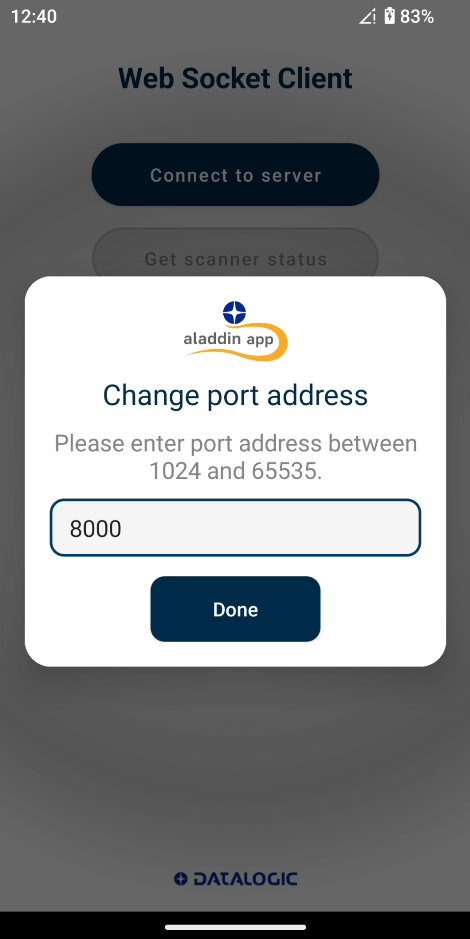
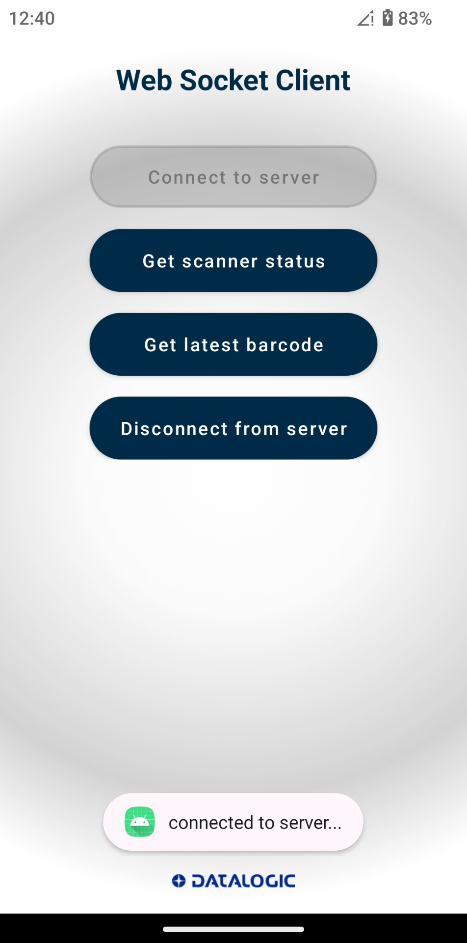
-
Once connected to the server, you can receive events whenever a barcode is scanned by the CODiScan and the CODiScan is connected to the Aladdin app.
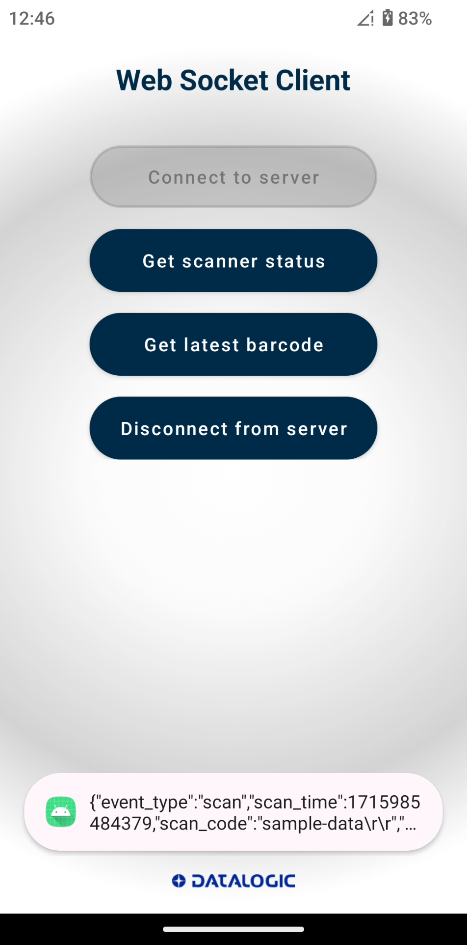
-
Tap Get latest barcode to get the last barcode scanned by the CODiScan.
-
Tap Get scanner status to get the CODiScan connection status with the Aladdin app. Status value will be
trueif CODiScan is connected to Aladdin,falseif it is not connected.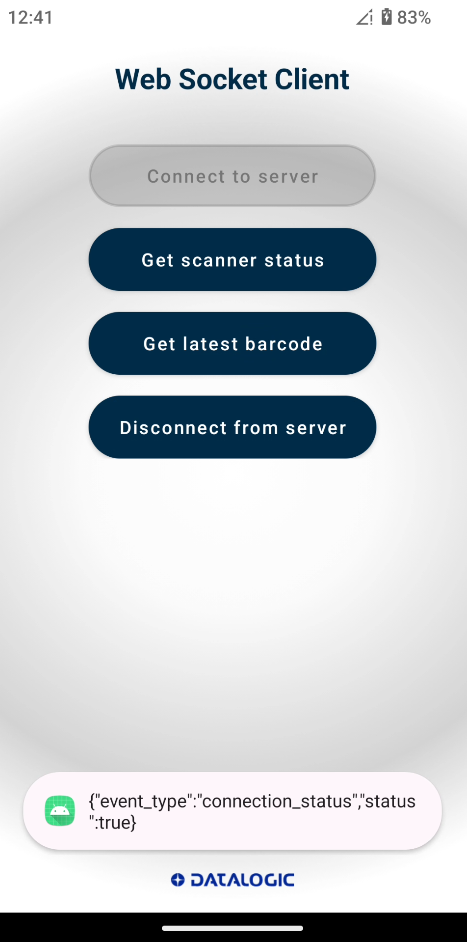
-
Tap Disconnect from server to close the socket and stop the communication between the client and the Aladdin app.