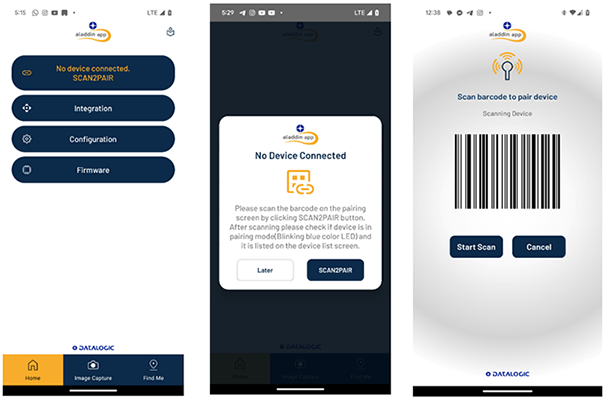HHS Onboarding Process
Initial setup flow
Enabling In-Application Permissions
To complete the HHS onboarding process, you need to pair your device via BLE. After launching the application, the allowed in-application permissions are displayed.
To support some of the features mentioned in How it works?, the application requires permissions for Bluetooth, Device Location, Nearby devices, File Access. The permissions that are required to be enabled for a normal use of the application are shown in the first screenshot on the left below.
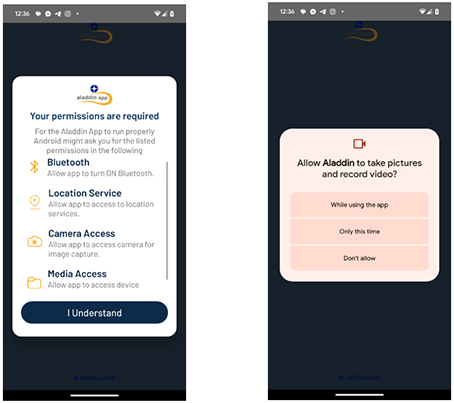
The screenshots below show the android permissions requests. Depending upon the android versions, grant permissions by either tapping “Allow” or “While using the Application”.
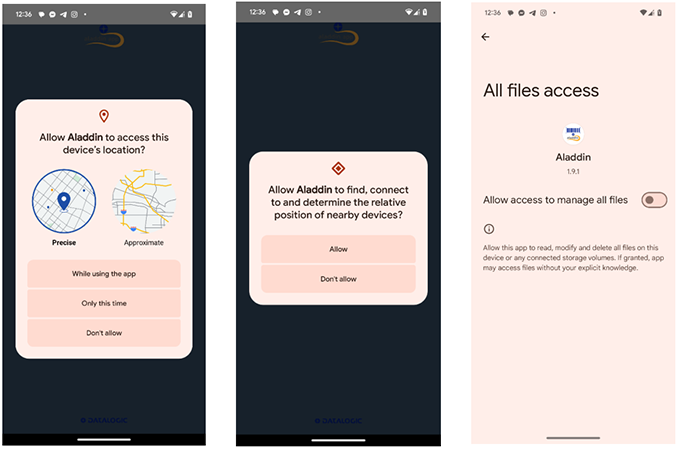
Dynamic In-App Permission
If a permission is already granted before launching the application, you will not be asked for permission during onboarding. Aladdin asks for user consent only in case a permission is not pre-granted.
If Bluetooth is disabled in the mobile device, the application will ask you to enable it via the pop-up dialog shown in in the screenshot below on the left. If Bluetooth is already enabled, this pop-up will not be displayed.
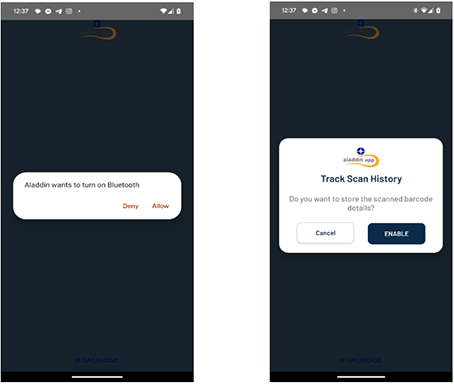
To store the history of the barcodes scanned by the HHS in the application, tap “Enable” as shown in the screenshot above on the right.
Aladdin on screen Keyboard setup
The Aladdin application also provides a custom on-screen keyboard interface. Once all the permissions are granted, the application will direct you to the Aladdin keyboard setup process (this step is optional and you can skip it). The below screenshots explain the Keyboard setup flow.
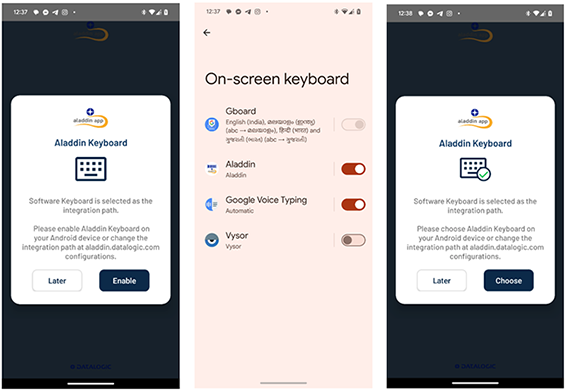
Tap "Enable" (first screenshot above), then enable the "Aladdin" toggle button (second screenshot above) and tap the back navigation button.
To use the Aladdin keyboard, tap “Choose” as shown in the last screenshot above.
How to Pair HHS and Aladdin Application?
Once you have completed the initial setup flow, the next step is to pair your HHS with Aladdin application. Turn on your Datalogic HHS and point it to scan the barcode shown below in the Aladdin application.
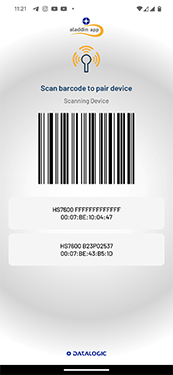
The device will emit a beeping sound followed by pulsating blue LED on the HHS and will be displayed below the barcode screen as shown in the image above. Along with HHS name & Device ID, the application will also display the HHS MAC Address for the identification.
Tap the Device Name on the device list screen. The Connecting screen will appear (first screenshot below). Tap "Pair" on the android pairing pop-up screen (second screenshot below). This will initiate connection request to HHS. Contacts and call history checkbox is not mandatory.
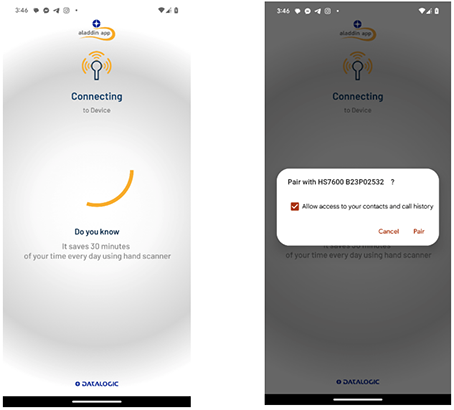
If Connection is successful, the HHS will emit a beep sound followed by a connection success screen on the application (first screenshot below).
Upon successful connection, the Application will automatically direct you to the home screen that shows various application features, battery information and other UI/UX (third screenshot below).
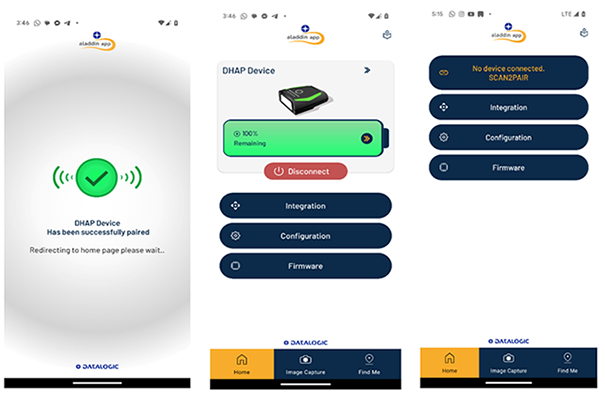
Tap “Disconnect” to disconnect from the HHS. You will not be unable to use the application unless HHS is paired again.
Once the connection is closed, the the first screenshot below will appear. If you try to tap any other buttons the application will remind you that it is necessary to pair with the HHS. Tap the SCAN2PAIR button to display the pairing screen again as shown below.