Collecting Logs
Follow these steps to collect log information from the device.
Starting a Log Session
- If needed, configure the logging behavior by changing any of the Logger Settings.
- Tap the blue Play button.
At this point, logging will begin. The display should reflect the updated status of the logging service. A brief list of the active logging modules is shown.
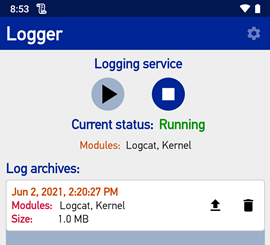
Behavior During a Log Session
While a log session is running, the Datalogic Logger application may be closed. The logging service will continue to collect information in the background. In addition, a notification icon (
If you swipe down on the status bar, you can see a list of all notifications for the device. The notification for Datalogic Logger displays the current status of the logging service. If you tap on the notification, it will launch the Datalogic Logger application.
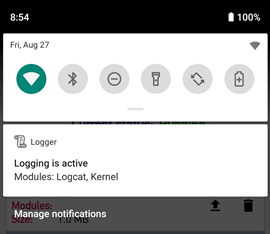
Stopping a Log Session
- If needed, launch the Datalogic Logger application. This can be done from the system launcher or by tapping on the Datalogic Logger notification.
- Tap the blue Stop button.
At this point, logging will stop, and the status of the logging service will be updated. In addition, an archive (ZIP) of the log content will automatically be created on the device and added to the list displayed in the bottom portion of the main screen.
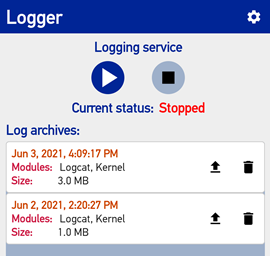
Handling a System Crash or Total Power Loss
If you are attempting to collect log information for an issue that results in a device crash or similar freeze of the system, you won't be able to launch the Datalogic Logger application to stop logging. In this case, the log content should still exist on the device. To generate an archive of the logs, just reboot the device. As the device boots, the logging service will detect the log files from the previous session and automatically create an archive for you. You can then launch Datalogic Logger and proceed to export the archive off the device for further study.