Operation Settings
Overview
The Operation Settings screen provides controls for configuring the operation while browsing websites in Datalogic Enterprise Browser, as well as management of configuration settings. It can be reached from the Browser Settings screen.
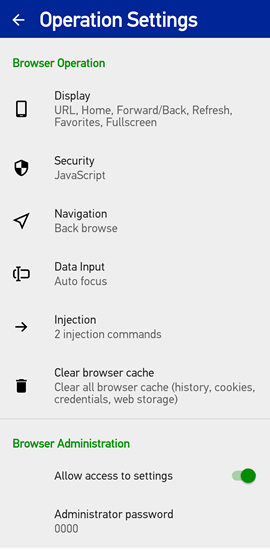
The settings are organized into groups, each of which are described in the following sections.
Display Settings
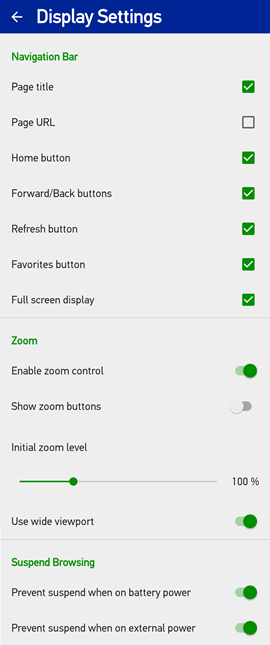
Tapping the Display group presents a screen which controls the display when browsing. The following settings are available:
| Setting | Description |
|---|---|
| Navigation Bar | |
| Page title | Displays the title of the current web page in the navigation bar. |
| Page URL | Display the URL of the current web page in the navigation bar (only if page title is disabled). |
| Home button | Displays the Home button on the navigation bar. |
| Forward/Back buttons | Displays the Forward and Back buttons on the navigation bar. |
| Refresh button | Displays the Refresh button on the navigation bar. |
| Favorites button | Displays the Favorites button on the navigation bar. |
| Full screen display | Display web pages full screen. The top/bottom navigation bars are automatically collapsed. Dragging from the top/bottom edge will expand/collapse a navigation bar. |
| Zoom | |
| Enable zoom control | When enabled, the user can change the zoom level for a web page. This is done with screen gestures and/or zoom buttons. |
| Show zoom buttons | When enabled, zoom controls will appear for changing the zoom level. |
| Initial zoom level | Starting zoom level (as a percentage) for a web page when it is loaded. |
| Use wide viewport | Use a wide viewport for web pages that do not specify a width. Disabling this setting may help if the initial scale of a page is too small. |
| Suspend Browsing | |
| Prevent suspend when on battery power | When enabled, this prevents the screen from turning off while the browser is actively running on battery power. |
| Prevent suspend when on external power | When enabled, this prevents the screen from turning off while the browser is actively running on external power. |
Security Settings
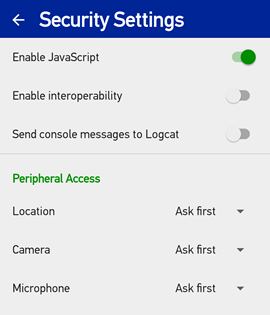
Tapping the Security group presents a screen which controls web page access to sensitive information on the device. The following settings are available:
| Setting | Description |
|---|---|
| Enable JavaScript | Allows the browser to use JavaScript content in web pages. This must be enabled to use the JavaScript SDK. |
| Enable interoperability | Enables interoperability with third party JavaScript SDK interfaces. |
| Send console messages to Logcat | Send JavaScript console log messages to Logcat. This can help assist with debugging web pages when the device is attached to a desktop via ADB to see the messages in real time. |
| Peripheral Access | |
| Location | Controls permission to access the device location. See the following section for details. |
| Camera | Controls permission to access the device camera. See the following section for details. |
| Microphone | Controls permission to access the device microphone. See the following section for details. |
Peripheral Access
When a web page attempts to access a protected peripheral (location, camera or microphone), the browser will check the configuration settings to determine if the permission will be granted. The permissions are applied equally to all websites. The following options are available for each peripheral:
| Permission | Description |
|---|---|
| Allowed | Permission is automatically granted. |
| Ask First | The user is prompted to allow/deny permission. The response is only valid for the current page. The user will be prompted again if subsequent pages attempt to access the peripheral. |
| Blocked | Permission is automatically denied. |
If a web page requests permission to access multiple peripherals, the user will be prompted to allow or deny access to all of them at once.
Navigation Settings
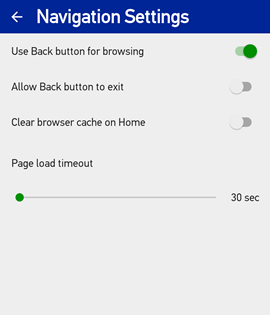
Tapping the Navigation group presents a screen which controls web page navigation when browsing. The following settings are available:
| Setting | Description |
|---|---|
| Use Back button for browsing | When enabled, the system Back button will respond as if the Back button was pressed on the browsing navigation bar (going to previous web page). |
| Allow Back button to exit | If enabled, the Back button can be used to exit Datalogic Enterprise Browser (when no previous web page exists in the navigation history). |
| Clear browser cache on Home | If enabled, all the cached content from the browser will be cleared when the Home button is tapped (in addition to going to the Home page). |
| Page load timeout | Maximum time the browser will wait for a page to load before stopping with a timeout error. |
Data Input Settings
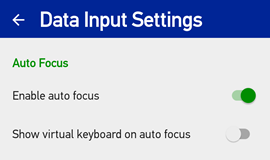
Tapping the Data Input group presents a screen which controls how the browser manages input fields on web pages. The following settings are available:
| Setting | Description |
|---|---|
| Enable auto focus | When enabled, the input focus is automatically set to the first input field found on a web page. |
| Show virtual keyboard on auto focus | When enabled, the virtual keyboard is shown when focus is automatically set to the first input field. This only applies when Enable auto focus is also enabled. |
Injection Commands Settings
The Injection Commands settings are used to inject one or more commands when a web page is loaded based on certain filter criteria.
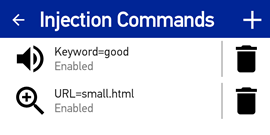
This screen presents a list of all the Injection Commands which are defined in Datalogic Enterprise Browser. Items are shown with a summary of their settings.
JavaScript must be enabled for Injection Commands to function properly.
Add Injection Command
To add an injection command, tap the plus icon (
Delete Injection Command
To remove an injection command from the existing list, tap the Delete icon (
Configure Injection Command
Tapping on the name of an injection command from the its list displays the injection command's current settings.
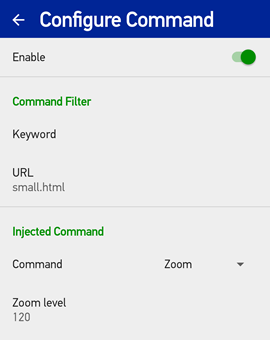
The following injection command settings are available:
| Setting | Description |
|---|---|
| Enable | This toggle enables or disables the specific command. |
| Keyword | This defines a filter on the web page content (head and body). If the text is not found in the page content, the command is not executed. Note: If empty, the filter ignores this field. |
| URL | This defines a filter on the web page URL. If the text is not contained in the URL, the command is not executed. Note: If empty, the filter ignores this field. |
| Command | This selects is the function that will be executed when the filter matches the web page.
|
| Command Data | Any data associated with the selected command. The meaning of this field depends on the command selection:
|
When all changes to an injection command are complete, tap the Back button to return to the list of injection commands.
Clear browser cache
Selecting this option clears all the cached content from the web browser. This includes web pages, images, navigation history, cookies and username/passwords.
Browser Administration
This section controls access to the Browser configuration settings.
| Setting | Description |
|---|---|
| Allow access to settings | Shows the controls for accessing the Settings screen from the browsing navigation bar and Favorites screen. Note: When hidden, back door access to the settings screen is still available by rapidly tapping 5 times on an empty area of the Favorites screen. |
| Administrator Password | Specifies the administrator password used to access the settings screen. |