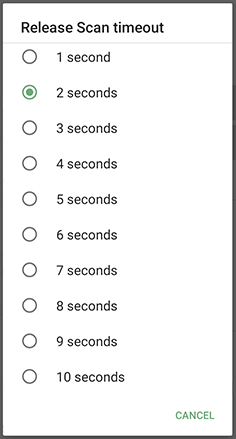SoftSpot v2.x
This documentation is only for older versions of SoftSpot (before v3.x).
Overview
Datalogic’s SoftSpot technology is a user-definable "floating soft trigger" meant to provide easy access to the barcode scanner application and other frequently used functionalities on mobile scanning devices.
Home Screen
Tap the SoftSpot icon on the favorites tray or on the All Apps screen to launch SoftSpot:
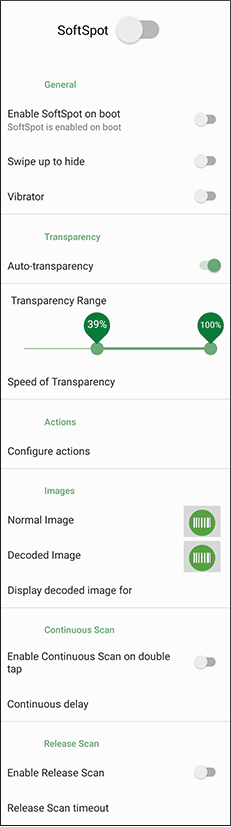
Tap the SoftSpot to scan barcodes.
General Settings
SoftSpot
Enables the SoftSpot.
Enable SoftSpot on boot
Enables SoftSpot on boot.
Swipe to hide
If enabled, it allows to hide the SoftSpot from the screen by swiping it up in the Notification/Status bar.
Vibrator
Enables the vibrator.
Transparency
Auto-transparency
If enabled, the SoftSpot turns transparent automatically when it is not used.
Transparency Range
Sets the SoftSpot transparency level when it is used or when the auto-transparency feature is not enabled.
Speed of transparency
Sets the lapse of time it takes for the SoftSpot to turn transparent.
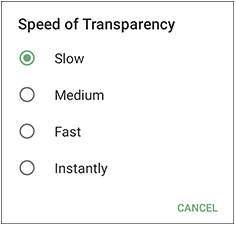
Actions
You can use SoftSpot to quickly switch between the applications you actively use.
Tap Configure actions > > Application to add the applications you want to launch with SoftSpot.
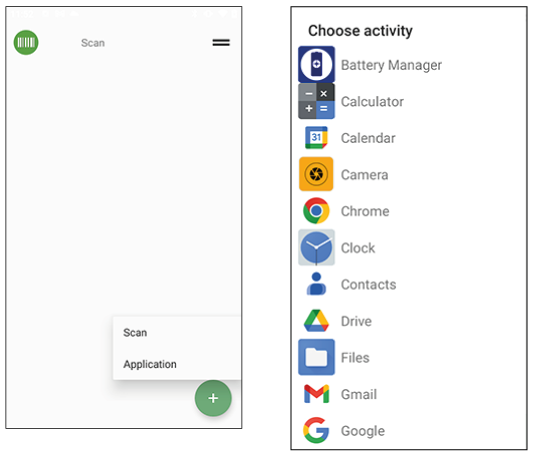
Only one action is active at a given moment. Tap the SoftSpot to launch the application. You can switch between actions by swiping left and right on the SoftSpot.
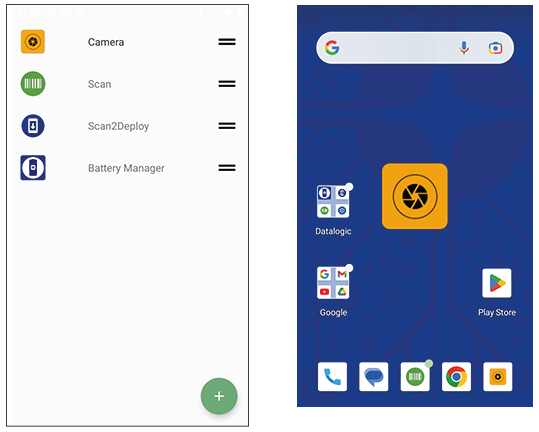
To remove an application from the actions list, tap and swipe right.
Images Settings
Tap Normal Image and/or Decoded Image to change the SoftSpot images. You have six options: three default images and three custom images.
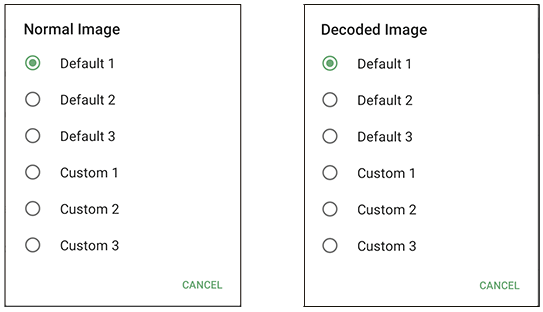
Display Decoded Image For
Sets the duration of the decoded image.
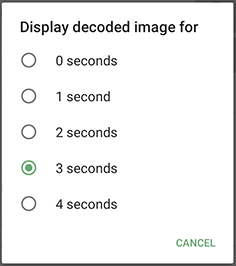
Scan Settings
Enable Continuous Scan on Double Tap
To enable the Continuous Scan mode and scan barcodes consecutively, switch right and then double-tap the SoftSpot. Tap one more time to stop laser emission.
Continuous Delay
Allows to set the continuous delay time.
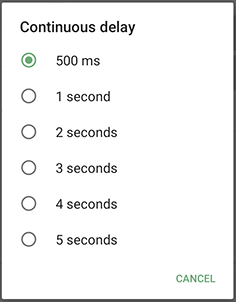
Enable Release Scan
Scanning takes place after the scan button is released. Tap Release Scan timeout to set the scanning timeout after releasing the scan button: