SoftSpot Actions
Overview
SoftSpot allows you to quickly switch between scanning and launching applications. The Configure Actions screen defines which applications can be launched with the SoftSpot, and how all the actions appear on the spot. It can be reached from the SoftSpot Settings screen.
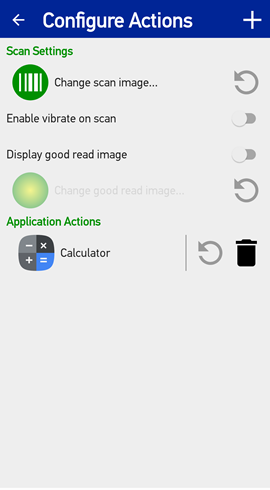
Scan Settings
This section defines how the SoftSpot looks and behaves when the Scan action is selected. The following settings are available:
| Setting | Description |
|---|---|
| Change scan image... | This is the image displayed when the Scan action is selected. Tapping this image presents a window which lets you select an image to use. The images shown to select from are taken from the public "Downloads" and "Pictures" folders on the device. These are the locations where image files are typically downloaded from a browser (or similar application), and can be viewed by launching the standard Files application on the device. Supported image file types are PNG, JPG and BMP. To revert to the default image, tap the ( ) button at the right column. ) button at the right column. |
| Enable vibrate on scan | If enabled, the device will vibrate when the Scan action is started with the SoftSpot. |
| Display good read image | If enabled, the SoftSpot will display a distinct image when a successful barcode scan is detected. This behavior will take place when the Scan action is selected, and also when a physical trigger is used to scan a barcode (even if the Scan action is not currently selected for SoftSpot). |
| Change good read image... | This is the image displayed when a successful scan is detected. Tapping this image presents a window which lets you select an image to use. The custom images shown are the same as listed for the Scan image. To revert to the default image, tap the ( ) button at the right column. ) button at the right column. |
Application Actions
This section presents a list of all applications which can be launched using the SoftSpot. The image for each action may be customized.
Add an application
To add an application, tap the plus icon (
Delete a URL shortcut
To remove an application from the SoftSpot list, tap the Delete icon (
Customize an application image
To change the image SoftSpot displays for an application, tap the image for the item in the list. This presents a window which lets you select an image to use. The custom images shown are the same as listed for the Scan image under Scan Settings. To revert to the default launcher icon, tap the (
Application Order
The order of application actions may be changed after they have been added to the list. To move an item, start with a long press on the icon, move your finger to drag it to a new position in the list, and finally lift your finger to finalize the new application order.