QuickBoard Settings
Overview
The QuickBoard settings screen provides controls for configuring the appearance and general behavior of the IME, as well as management of configuration settings. It can be reached from the IME toolbar by tapping on the settings icon.
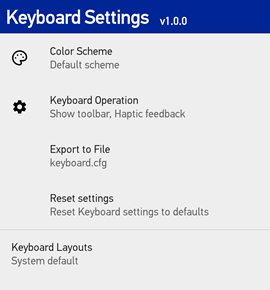
The screen operates similar to the Android settings application. The settings are organized into groups, and the first screen displays a summary value of each group. Tapping on the name of a group will take you to a screen with additional controls related to that group.
EMM Configuration
The configuration settings available from the settings screen can also be managed by Scan2Deploy Studio or an EMM console. Once the values have been sent to the device, they will take precedence over values that may have been set within the app from the settings screen.
Once an EMM configuration has been applied, the first settings screen will display an additional switch labeled Override administrator settings. When this switch is disabled, the controls in the configuration settings screen are disabled to prevent settings adjustments from the device. When enabled, the EMM settings are ignored and the controls are enabled to allow the settings to be changed.
Color Scheme
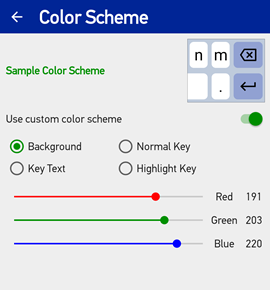
This settings group controls the colors used when displaying the keyboard layout. To customize the colors, first enable the switch labeled "Use custom color scheme".
Once you enable the use of custom colors, the colors for various keyboard layout features can be altered. The colors of the following features are available:
| Feature | Description |
|---|---|
| Background | Area behind keys in a layout. |
| Normal Key | Regular keys that are used to type user input. |
| Highlight Key | Special keys which assist user input by performing an action (Shift, change layout, backspace, etc.). |
| Key Text | The character(s) or icon shown on keys. |
Tap on the name of the feature to select the color you wish to change. Adjust the Red/Green/Blue controls to change the hue for the selected feature. As changes are made, the result is shown in a sample keyboard located in the upper right corner of the screen.
Keyboard Operation
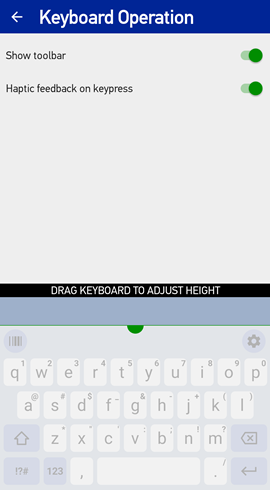
This settings group controls the operation of the keyboard. The following settings are available:
| Setting | Description |
|---|---|
| Show toolbar | When enabled, this displays the toolbar above the keyboard layout in the IME. |
| Haptic feedback on keypress | When enabled, the device will vibrate when a key is pressed. |
The bottom section of the screen shows a sample of the QuickBoard keyboard layout. It includes a gripper which can be moved up or down to adjust the total height used by the keyboard when displayed. To change the height, press on the top of the keyboard (with the half-circle), drag the line up/down, then release to set the new height.
Reset Settings
Tapping on Reset settings in the initial settings screen will reset all the QuickBoard settings to default values. Here is a list of all the settings and their default values.
| Setting | Default value |
|---|---|
| Color Scheme | |
| Use custom color scheme | Disabled |
| Background color | BFCBDC (light gray; concatenated hexadecimal values for Red, Green, Blue) |
| Normal Key color | FFFFFF (white; concatenated hexadecimal values for Red, Green, Blue) |
| Highlight Key color | 91A1D2 (dark gray; concatenated hexadecimal values for Red, Green, Blue) |
| Key Text color | 000000 (black; concatenated hexadecimal values for Red, Green, Blue) |
| Keyboard Operation | |
| Show toolbar | Enabled |
| Haptic feedback on keypress | Enabled |
| Keyboard height | 200 (approximately 3 cm. tall, excluding toolbar) |
Keyboard Layouts
The bottom section of the settings screen displays the name of the keyboard layouts currently loaded. If a custom layout has been loaded, the friendly name defined for it in the Scan2Deploy editor will be displayed here. If the configuration specified a custom layout, but the name is not displayed, then there was a problem with the custom layout file.