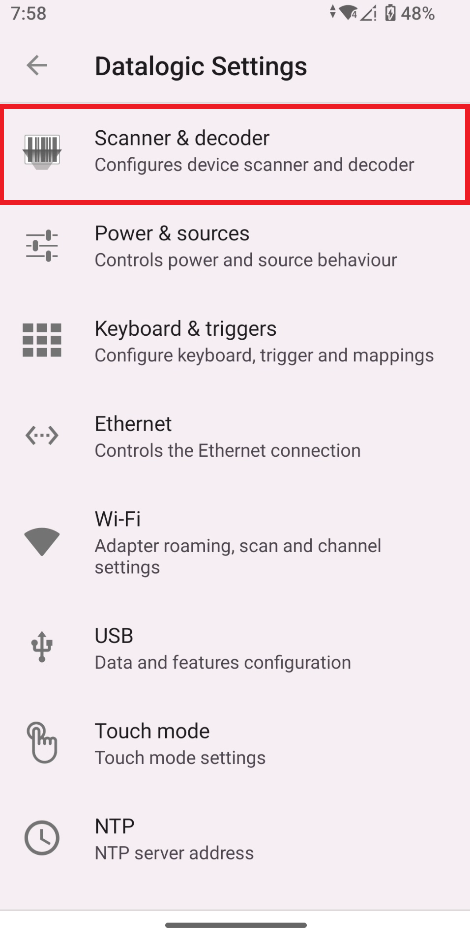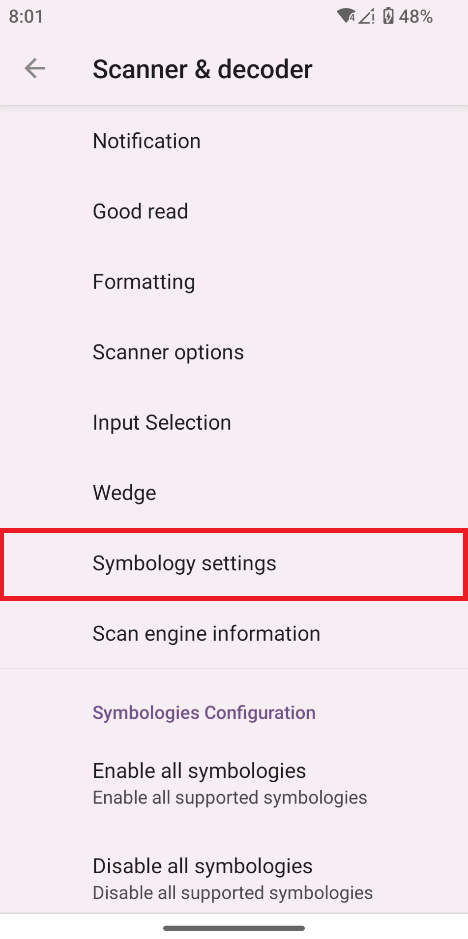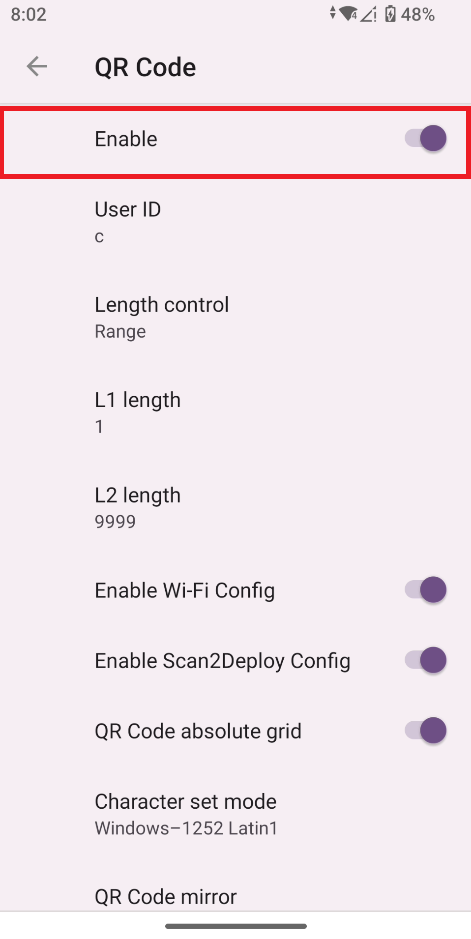Import QR code
Overview
An unencrypted QR code can be imported into the Android Enterprise QR Code Generator for editing and encryption. This is useful if you have an Android Enterprise QR code that was created by your EMM and you want to add Datalogic's custom properties and/or you want to encrypt the QR code.
Datalogic custom properties and encryption require compatible firmware. Please check that your device meets the minimum firmware requirements
Getting started
To import an existing unencrypted enrollment QR code, go to the Android Enterprise QR Code Generator and select one of the import options. The displayed import options will depend on your device. Each import option is described in detail below.
Once the QR code has been successfully imported, you will be able to view and edit the contents of your QR code. When your QR code is ready, select Generate to generate your QR code.
Only a single unencrypted QR code can be imported for editing and encryption. It is not possible to import an encrypted QR code or multiple QR codes
Import a file
The Import option is used to browse to a local file containing a single unencrypted Android Enterprise QR code. Accepted file formats are PNG, JPEG, and PDF.
On PC
Use the File Explorer to browse to your QR code.
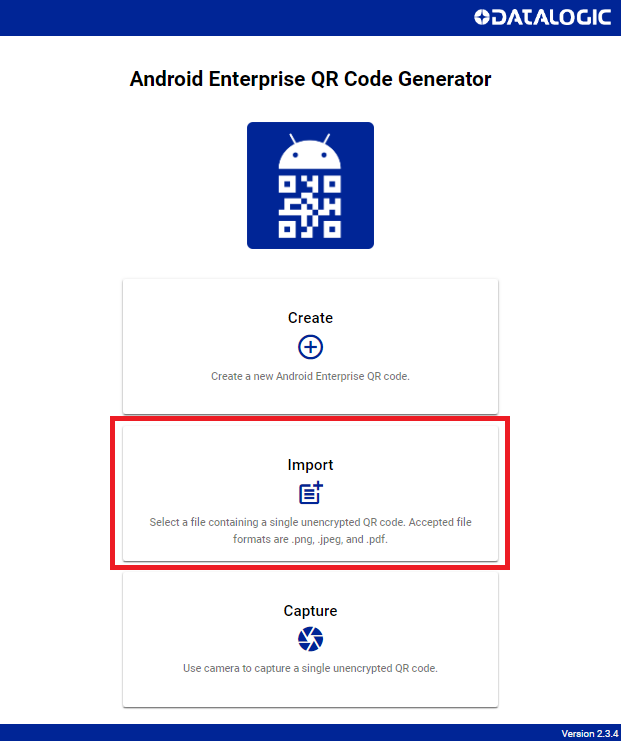

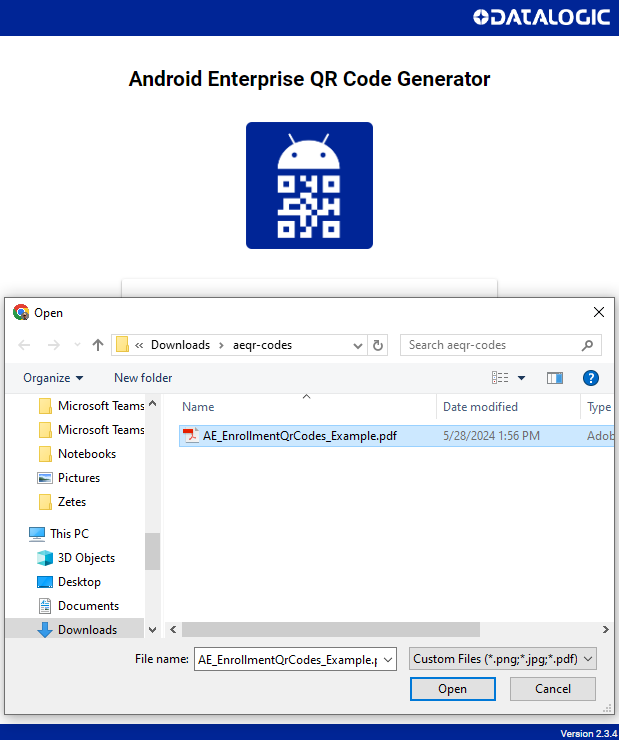
On mobile
Use the File Picker to browse to your QR code.
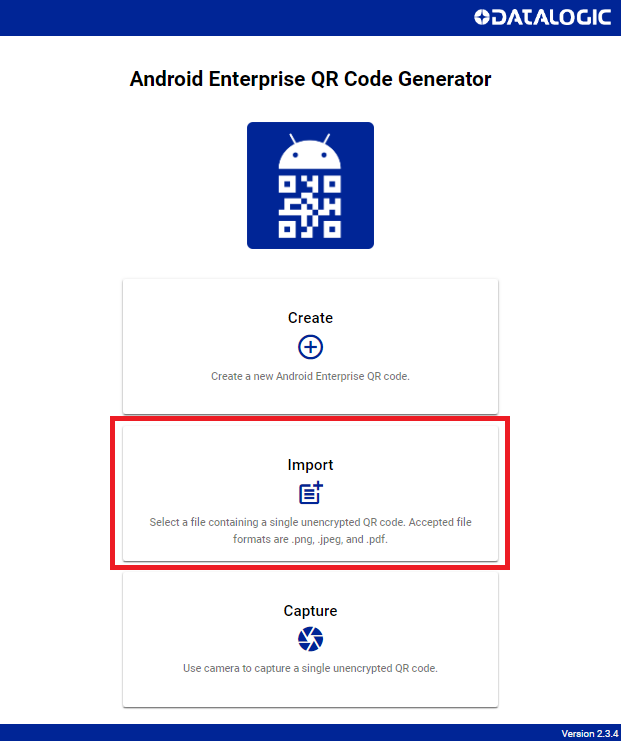

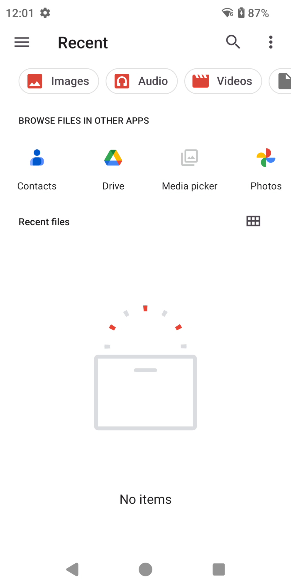
Capture with camera
The Capture option is used to import an unencrypted QR code using your device's camera. On a PC with a web camera, this option will activate the web camera. On mobile, the Capture option will activate the device's rear facing camera. Datalogic devices that have DXU Service enabled will see a Scan option instead of the Capture option. The Scan option is documented below.
Once the Capture option is selected, a video stream will appear. For best results, the QR code to be read should be on a flat surface. Hold the video stream steady over the QR code with the entire QR code in view. A blue border will appear around the QR code on a successful read.
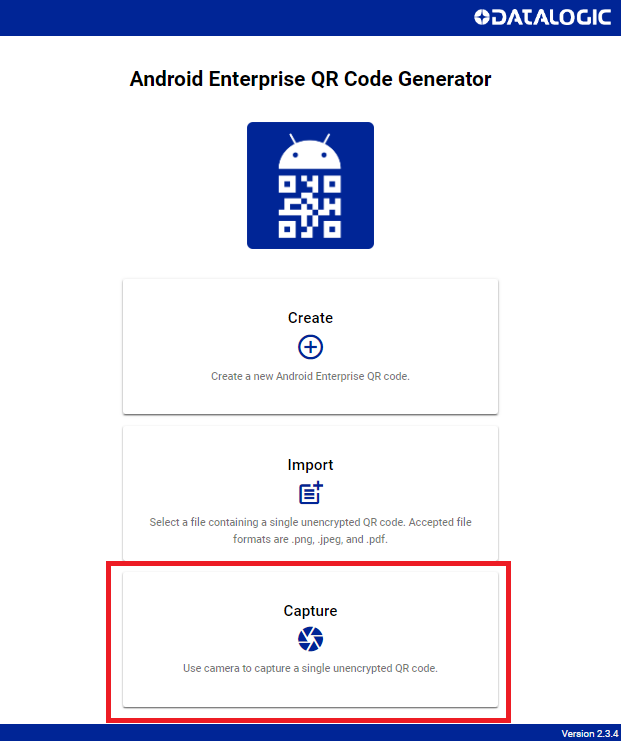

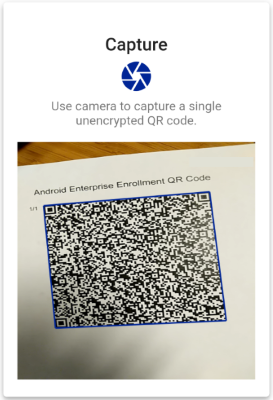
Your device's camera quality, the size of your QR code, and the resolution of your QR code may affect the ability to read your QR code with this option.
Scan with Datalogic device
The Scan option is only available on Datalogic devices that have DXU Service enabled. With the Scan option, you can use the device's physical scan trigger or the soft trigger on screen to scan the unencrypted Android Enterprise QR code.
To activate the scanner, select the Scan option. A soft trigger will appear. The application is now ready to receive the QR code data.
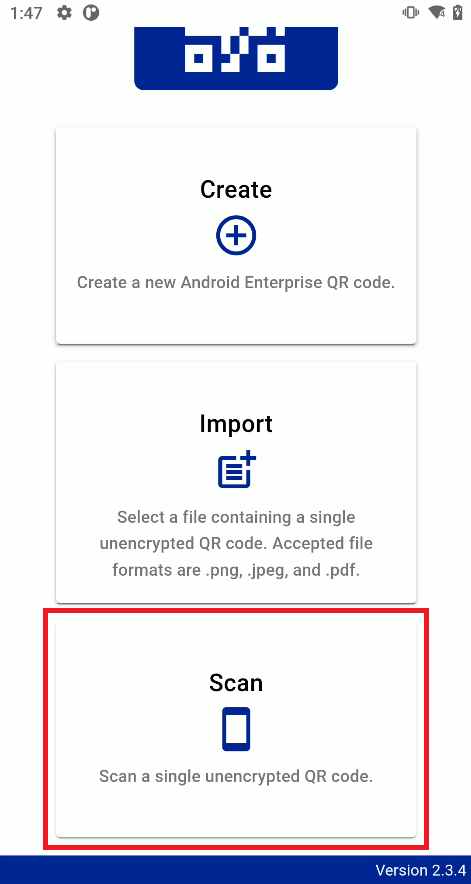

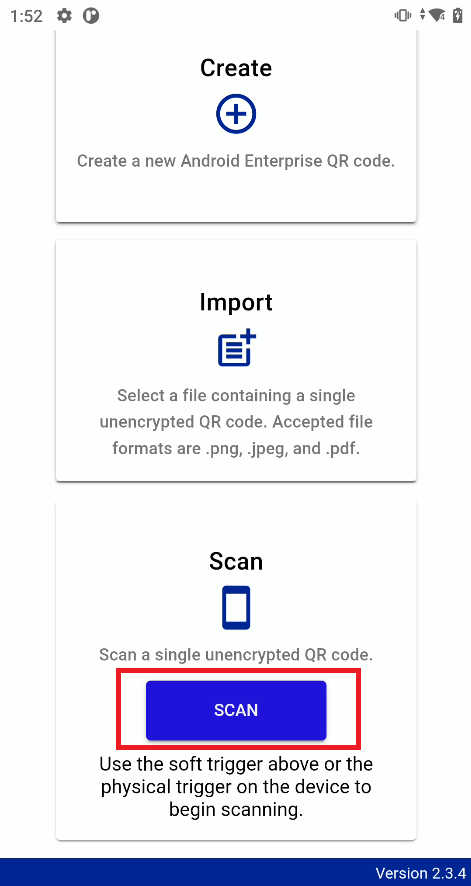
In order to use the Scan option, the DXU web service must be enabled. An error message will appear when the Scan option is selected if the DXU service is not enabled. After enabling the DXU service, press the Scan option again to activate scanning and display the soft trigger.
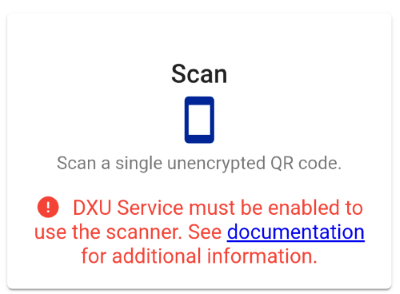
For help enabling the DXU service, see DXU documentation.
It is also required that the QR Code symbology is enabled on your device. The QR Code symbology is enabled by default. If you have disabled this symbology, go to Scanner Settings in the Datalogic Settings application on your device to re-enable the QR Code symbology.