Scan2Deploy Android v1.x
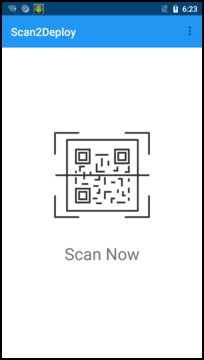
Scan2Deploy is an application devoted to the initial staging of Android devices by reading a barcode sequence generated by Scan2Deploy Studio. It is resident in all modern Datalogic mobile computers running Android 8.1 or higher. Downloads of all released versions are available in the Releases section on the Scan2Deploy Android Github page. However, the app is usually updated directly via Scan2Deploy Studio.
Enabling Scan2Deploy
If your device does not meet the minimum firmware requirements, you will be required to setup Scan2Deploy as the Device Policy Controller (DPC), running in device owner mode first. This allows Scan2Deploy to configure many protected device settings that would otherwise not be possible. Any DPC app that acts as a device owner must be configured to do so during device setup. By scanning a QR code at the first page of the Android Setup Wizard ("Hi There! page) on a new or factory-reset device, Scan2Deploy is configured as device owner. In never versions of device firmware, Scan2Deploy can be used alongside another EMM app enrolled as the device owner. To verify this is the case with the version of firmware on your device, simply open the Scan2Deploy app. If you see a screen like this you will need to update your device to a newer version of firmware to gain the capability to use Scan2Deploy alongside an EMM app.

There are two different types of QR codes that can be scanned at the Hi There! screen to enroll Scan2Deploy as device owner, Scan2Deploy QR codes and Android Enterprise QR codes.
Scan2Deploy QR code
The simplest way to enable Scan2Deploy is to just scan any Scan2Deploy QR code at the Hi There! screen.
Android Enterprise QR Code
The Android Enterprise QR Code Generator can be used to install the latest version on Scan2Deploy as well as give you the opportunity to add many other customization options. The basic process is:
- Select
Datalogic Scan2Deployin theSelect an EMMfield. - Make any additional settings as desired (for instance, configure a Wi-Fi network).
- Press the
Generate QR Codebutton at the bottom of the page. - Scan the QR code displayed.
By default, Android Enterprise QR Code Generator will point to and install the latest version of Scan2Deploy available online. However, if you prefer to use the version of Scan2Deploy already present in the device's firmware, simply erase the contents of the DEVICE_ADMIN_PACKAGE_DOWNLOAD_LOCATION field. By doing so, the version of Scan2Deploy already present in the device's firmware will be used and no internet connection will be required.
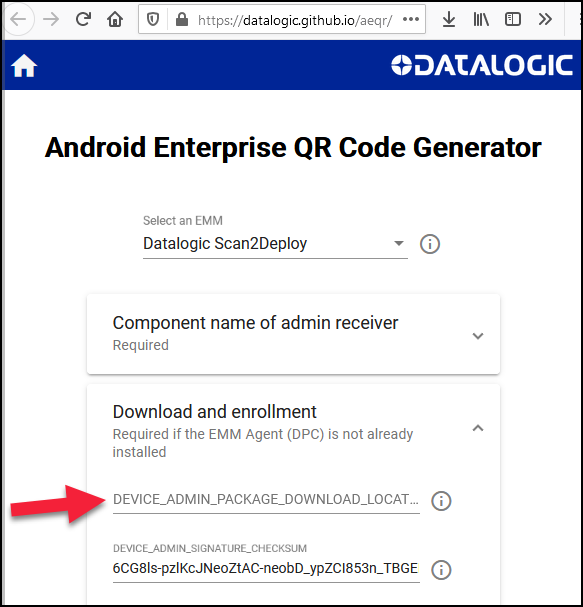
Logging
There are 2 ways to capture log details after scanning Scan2Deploy barcodes on the device; In app and Using ADB. The In app method is usually easier and doesn't require enabling special features on the device, while the adb method does require enabling special features but provides more detailed information to aid in debugging.
In app
-
Click the 3 dots icon on the upper-right hand side of the screen.
-
Click Share...
-
Select the method you would like to use to share the output. For example, Copy to clipboard.
Using adb
-
Enable ADB on your device. This can be accomplished by turning on the Enable USB debugging setting under System Settings > USB on the Device Settings page in Scan2Deploy Studio. Alternatively, follow Google's directions on your device.
-
Connect your device to your PC over USB.
-
While at a command prompt that has access to the
adbcommand, type:adb logcat -d Scan2Deploy:V *:S > s2d.log -
Now, share the s2d.log file as needed.